WordPress'teki Değişiklikler Nasıl Geri Alınır?

Bozuk bir şablon veya eklenti kodu, web sitesi çökmesi veya bir yazı yazıp sildiğinizi hayal edin, ancak önceki taslağın daha iyi olduğunu fark edin. Ancak sorun şu ki, önceki sürüme geri dönemezsiniz. Korkutucu değil mi? Ancak panik yapmayın, WordPress ile yedekleme ve geri yükleme ile hem yedekleri almak hem de koddaki değişiklikleri geri almak kolaydır.
Bu yazıda, WordPress web sitenizi geri yüklemek için WordPress'teki değişiklikleri nasıl geri alacağınızı öğreneceğiz. Bakalım neyle ilgili.
Revizyon Sonrası Nedir?
Gönderi Revizyonları veya Revizyonlar, kaydet'e tıkladığınızda veya otomatik kaydetme olarak bir gönderiyi revizyon olarak saklayan WordPress'in yerleşik bir özelliğidir. Otomatik kaydetme özelliğinde, eski metin her 60 saniyede bir değiştirilen metinle değiştirilir. Gönderi tamamlandıktan sonra, kaydet, güncelle veya yayınla'yı tıklattığınızda, gözden geçirilmiş gönderinin yeni bir sürümü veritabanında saklanır.
Tek bir blog gönderisine benzer şekilde, WordPress sitesini önceki bir tarihe bile geri yükleyebilirsiniz, bunun için bir yedek veritabanı dosyasına sahip olmanız gerekir. Bu yazıdaki her iki değişikliği de ayrıntılı adımlarla ele alacağım.
Revizyon Sonrası Neden ve Ne Zaman Kullanılmalı?
En sık sorulan sorulardan biri, "Geri Al ve Yinele mevcutken, neden revizyon sonrasını tercih etmeliyim?" veya "revizyon sonrası gerçekten nasıl yardımcı olur?". Bunun cevabı basit, revizyon sonrası WordPress gönderilerinde uzun zaman önce yaptığınız değişiklikleri geri alabilirsiniz. Geri al seçeneği yalnızca pencereniz kapatılmayana kadar çalışır. Gönderinizi kapattıktan sonra tekrar açıp değiştirmeye karar verdiğinizde işe yaramaz. Revizyon Sonrası şu anda kullanışlı oluyor. Ayrıca, taslağınızı istediğiniz sayıda değiştirebilir, gerekli değişiklikleri yapabilir ve gerektiğinde yayınlayabilirsiniz.
Gönderi revizyonlarının bir diğer büyük avantajı, WordPress web sitenizde birden fazla yazarınız varsa, birbirinizin gönderilerini görüntüleyebilmeniz ve makalede hangi değişikliklerin yapıldığını görebilmenizdir. Bu, web sitenizin içeriğinin daha iyi üretilmesine ve geliştirilmesine yardımcı olur.
WordPress Kurulumundaki Değişiklikleri Geri Alma Adımları
1 – Bir WordPress sitesinin Önceki Sürümünü Geri Yükleme Adımları
WordPress sitenizi önceki sürüme geri yüklemenin, BackupBuddy gibi yedeklemenizi geri yüklemenize yardımcı olan bir eklenti yüklemenin, veritabanı yedeklemesi için phpMyAdmin'i kullanmanın, web sitesi yedekleme aracı Codeguard'ı kullanmanın ve FTP kullanarak manuel olarak geri yüklemenin birkaç yolu vardır.
Aşağıdaki adımlarla Codeguard'ın yedeklemeye nasıl yardımcı olduğunu göreceğiz;
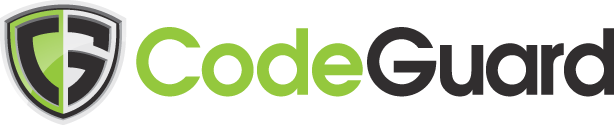
Adım I: Alan Adını Codeguard'a Kaydetme Alan adınızı Codeguard'a
kaydettirmenin ilk ve en önemli adımı, eklentiyi yedeğini almak istediğiniz WordPress web sitesine eklemektir. Codeguard'ı ResellerClub'dan uygun fiyatlarla satın alabilirsiniz.
Adım II: Web Sitenizi Ekleme Kontrol Panelinize giriş
yaptıktan ve Codeguard'ı satın aldığınız alan adına tıklayın. Burada, Kontrol Panelini Görüntüle'ye tıklayın ve Web Sitenizi Eklemek için adımları izleyin.
Adım III: Veritabanınızı Codeguard'a Ekleme Codeguard
kontrol panelini ziyaret edin ve geri yüklemek istediğiniz web sitesine tıklayın. Veritabanı sekmesine tıklayın ve veritabanını ekleyin.
Adım IV: Codeguard tarafından alınan Yedekleri Görüntüleyin Codeguard
tarafından alınan tüm yedekleri görüntülemek isterseniz, kontrol paneline gidin ve Sitelerim altındaki web sitesine veya veritabanı bağlantısına tıklayın. Burada, geri dönmek istediğiniz tarihi seçebilirsiniz.
Adım V: Verilerinizi yedekten
geri yükleyin Son olarak, WordPress web sitenizi geri yüklemek için kontrol panelinizdeki Geri Yükle sekmesine gidin.
Daha ayrıntılı adımlar için NetwoTürk ün bilgi tabanına başvurabilirsiniz.
2 – Tek Bir Blog Gönderisi için Değişiklikleri Geri Alma Adımları Artık WordPress'teki değişiklikleri geri alma adımlarını gördüğümüze göre, şimdi revizyon sonrası ne yaptığını görelim.
Adım I:
Gönderinizi yazın ve kaydedin, sağ köşede bir kez daha açtığınızda yeni bir sekme görürsünüz, Revizyonlar gönderide yapılan düzenlemelerin sayısını gösterir. Şu anda, gönderimiz 2 revizyon ve Göz Atma seçeneği gösteriyor.
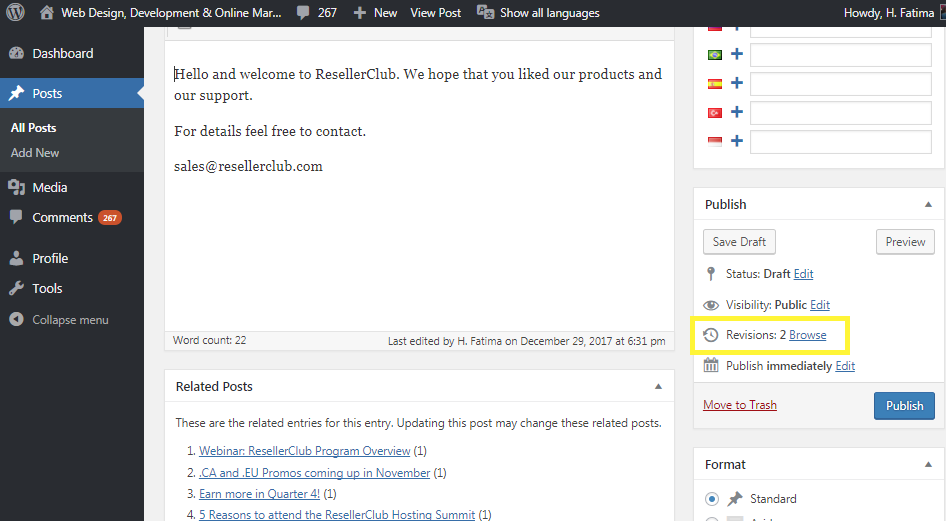
II. Adım:
Gözat'a tıkladığınızda, gönderinizin farklı sürümlerini göreceksiniz. Yazımızda yapılan iki revizyonu görüyoruz. Sol tarafta orijinal gönderi var ve sağda yeşil renkle vurgulanan revizyonu görüyoruz.
2'den fazla revizyonunuz varsa, yapılan değişiklikleri görmek için mevcut revizyonun üst kısmındaki kaydırma çubuğunu hareket ettirebilirsiniz.
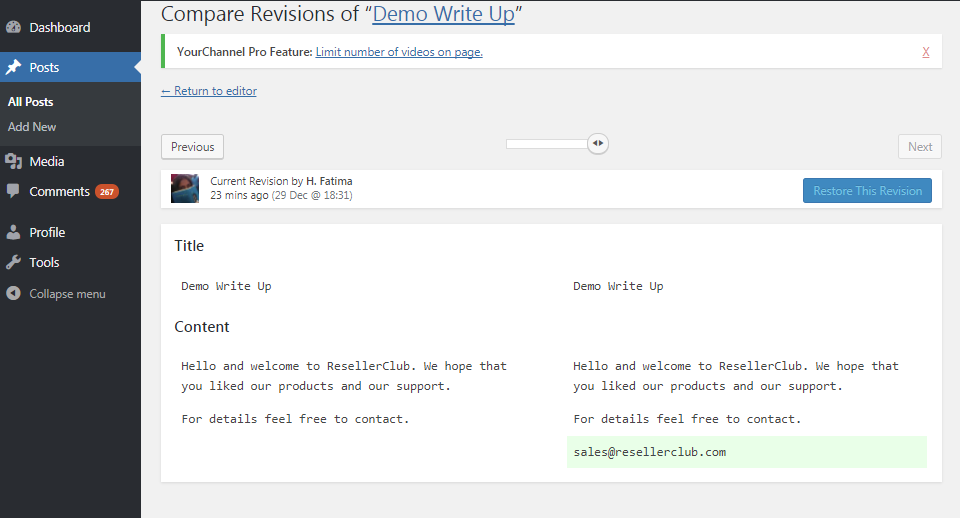
Adım III:
Önceki bir sürümü geri yüklemek istiyorsanız, geri yüklemek istediğiniz 'Revizyon'u seçin ve 'Bu Revizyonu Geri Yükle'yi tıklayın, WordPress bunu otomatik olarak mevcut gönderi revizyonunuz olarak kaydedecektir. Bundan sonra, gönderinizi taslak olarak kaydedebilir veya istediğiniz gibi yayınlayabilirsiniz.
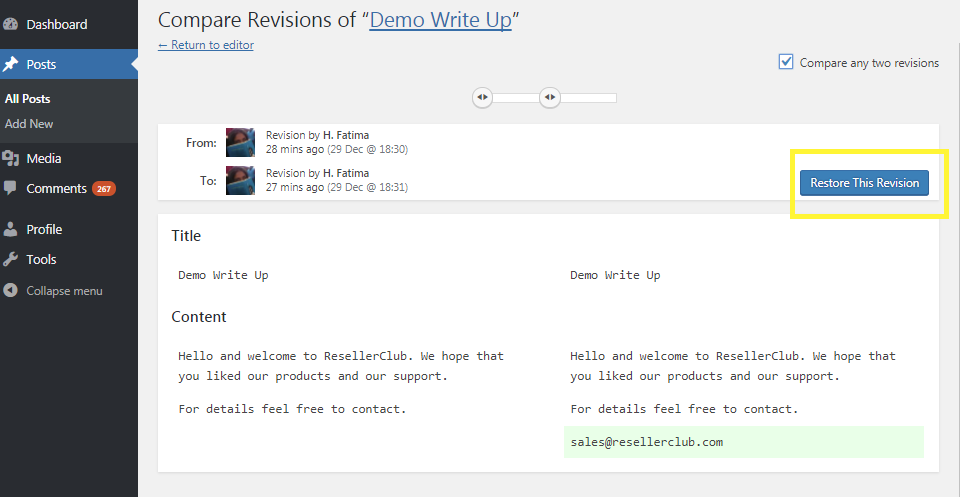
Sonuç:
Post Revisions ve Codeguard, size çok zaman kazandırdığı ve sorunsuz olduğu için WordPress'teki değişiklikleri geri almanın en kolay yoludur. İkisini de daha önce kullandınız mı? Cevabınız evet ise, deneyiminizi bizimle paylaşın.
Umarım bu yardımcı olmuştur, bununla ilgili herhangi bir sorunuz varsa, aşağıya yorum bırakmaktan çekinmeyin.
Yeni kitlenize ne sunmanız gerektiğini söylemek yerine göstermek, hoş geldiniz e-posta içeriğinizle etkileşimi artırmanıza yardımcı olabilir.
İşletmenizi sunan kısa bir video, yalnızca metinle mümkün olmayan bir şekilde hayata geçirir. Bu, kurucunuzdan markanıza bir yüz koyan ve hikayenizi paylaşan bir mesaj olabilir veya ürününüzün kliplerini çalışırken gösterebilirsiniz.
Alternatif olarak, markanıza ve kişiliğine ulaşmak için e-postanızda animasyonlu bir GIF kullanabilirsiniz. FlexClip bunu hoş geldiniz e-postasında yapar:





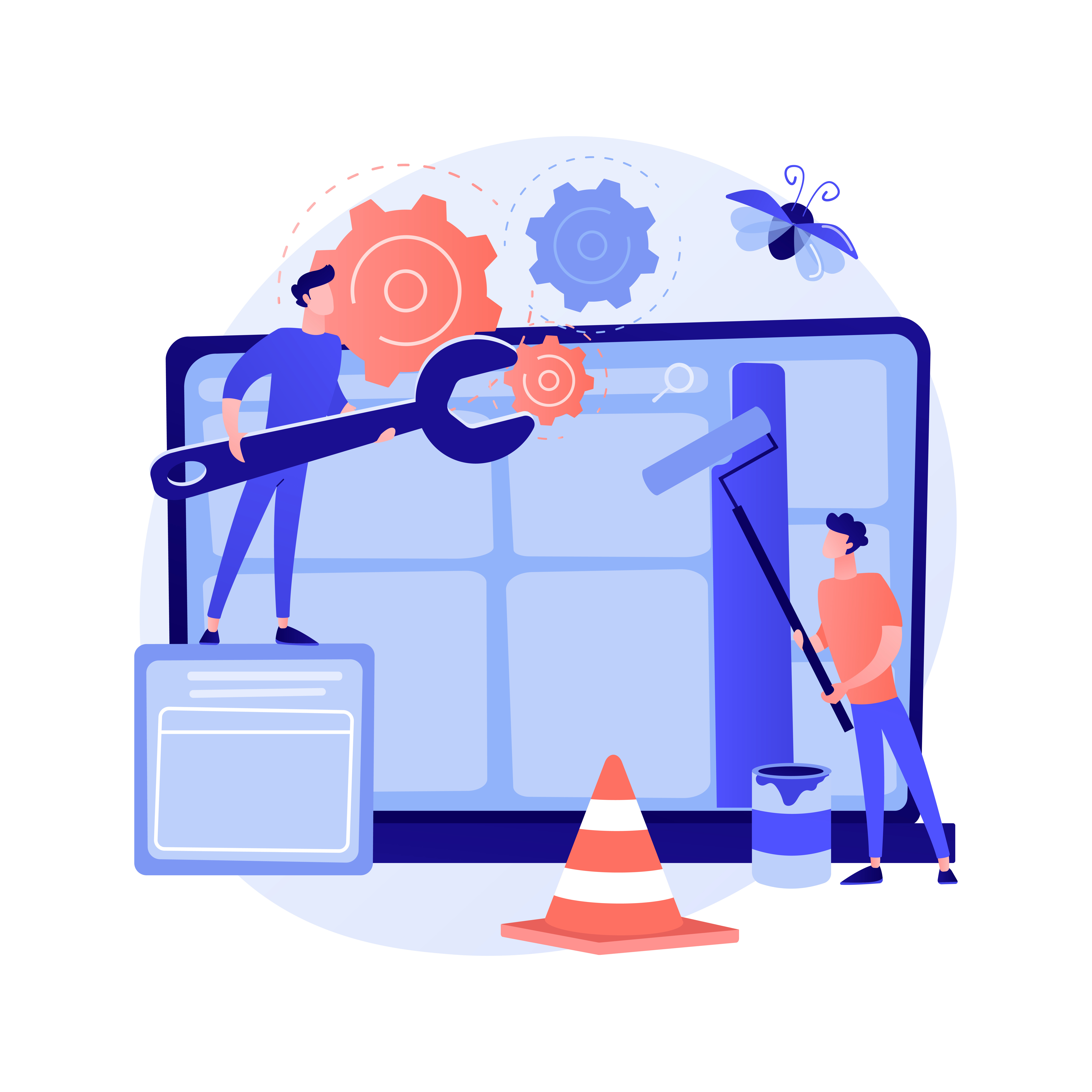
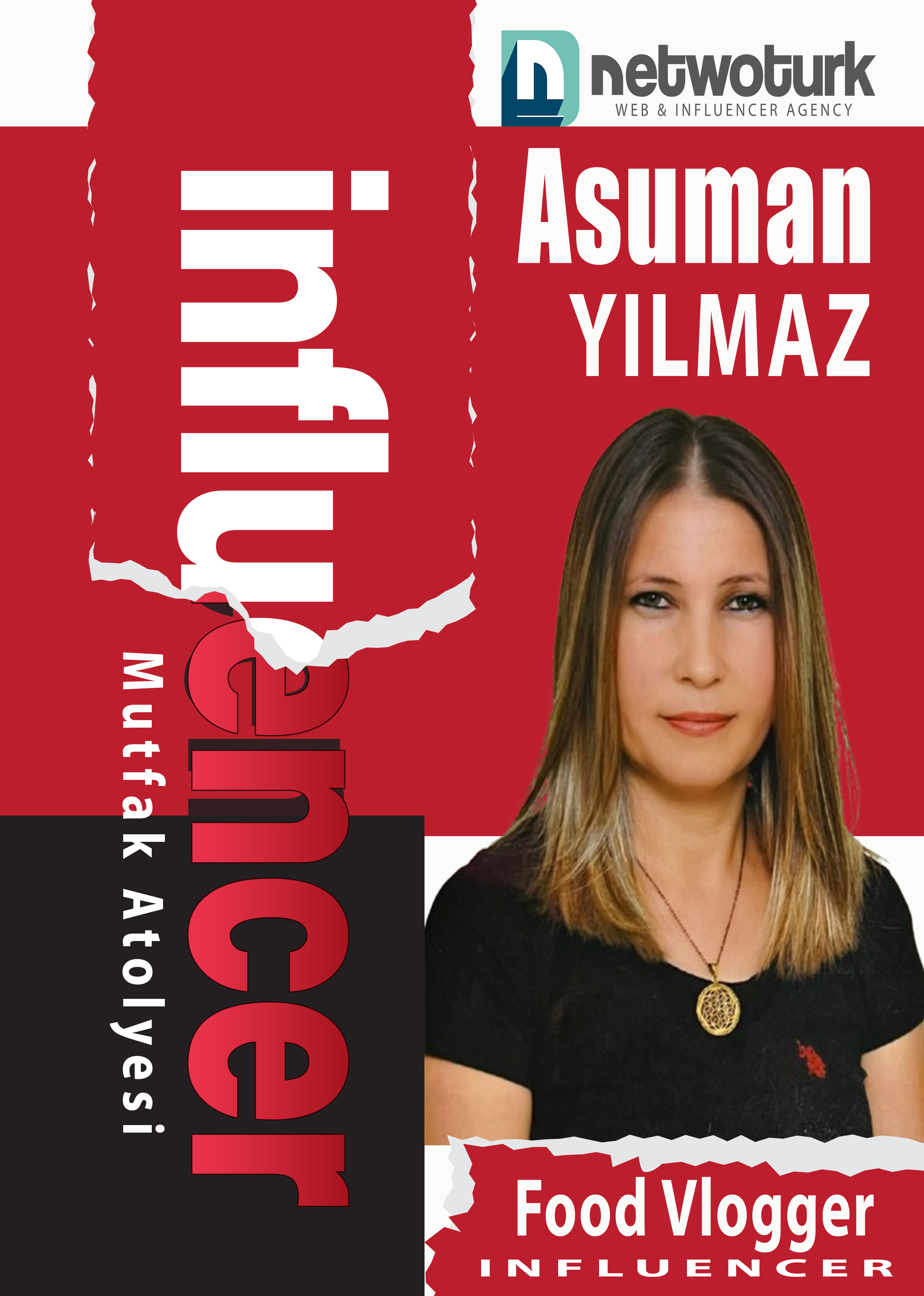






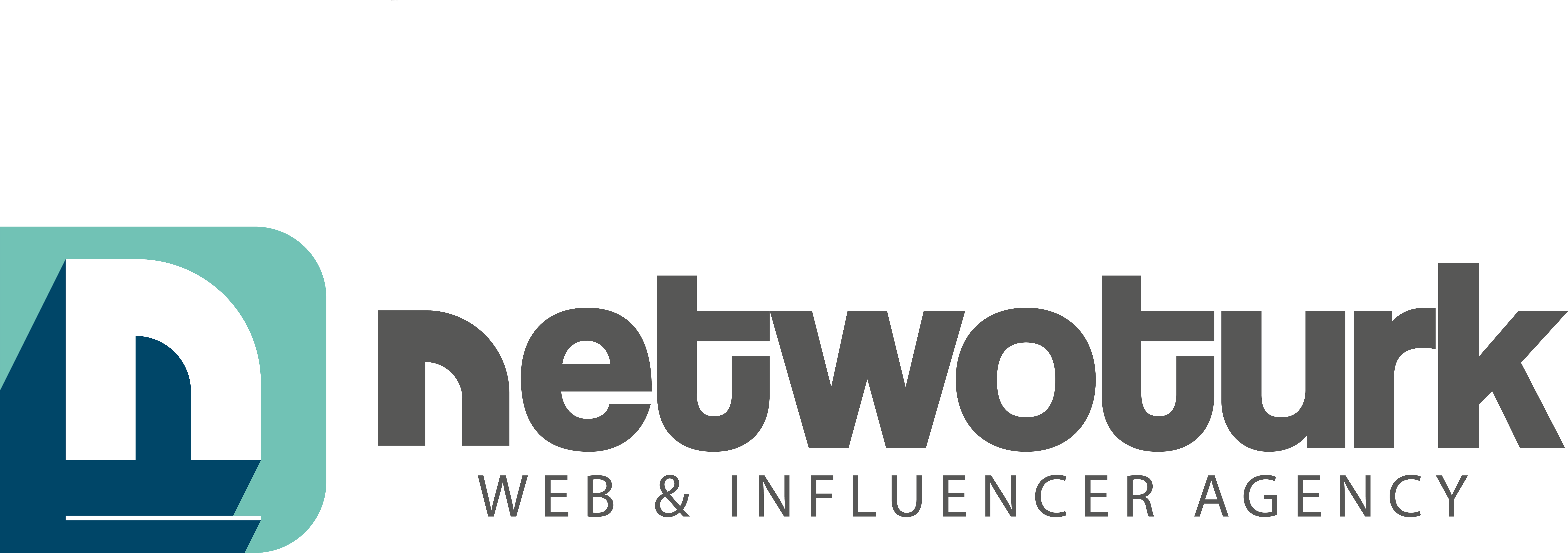









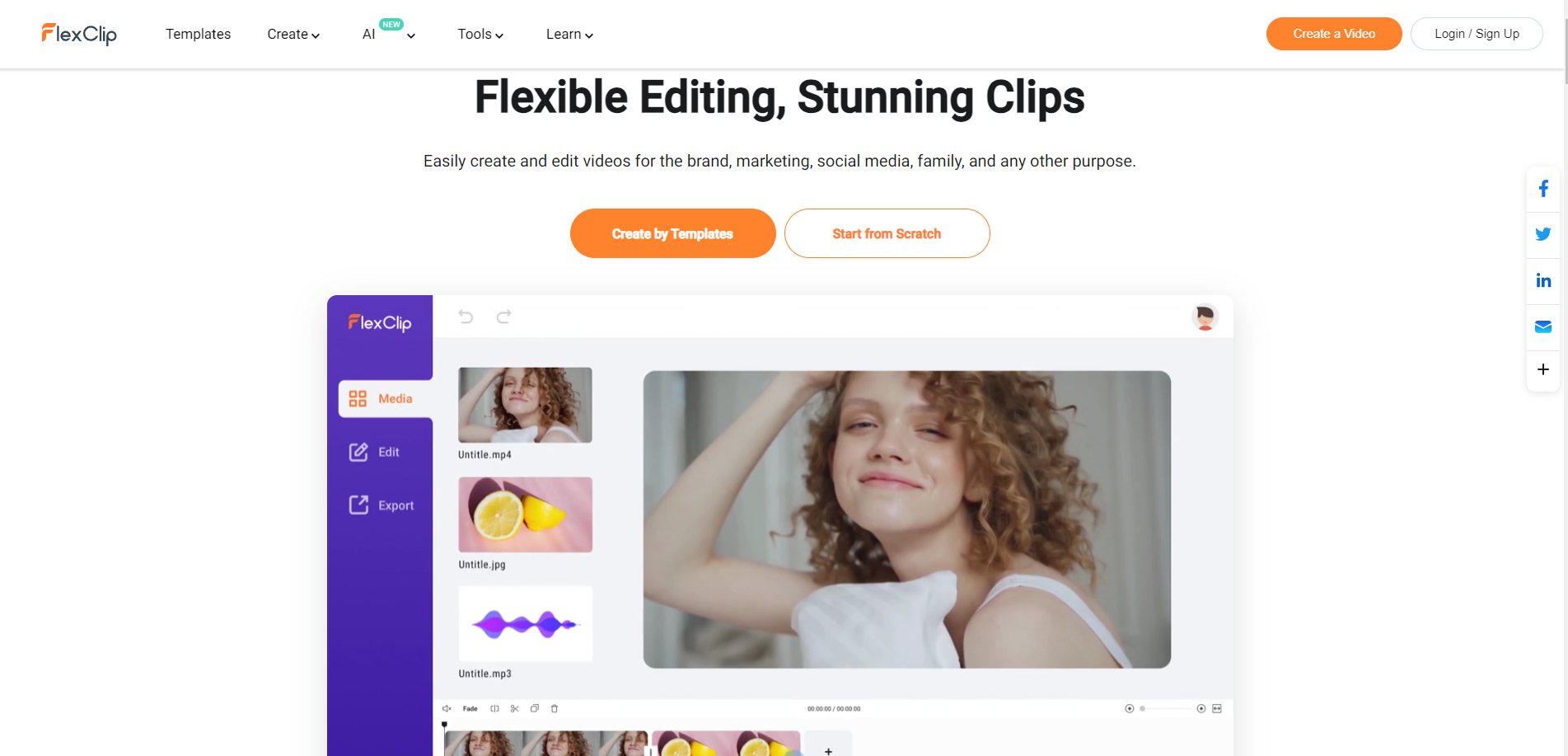
merhaba. teşekkürler baya işime yaradı
çok teşekkürler